HDD増設方法
年末年始に纏まった時間が取れるので、お使いのパソコンをパワーアップしようという方も多いかと思います。
そこで年末年始に掛けて自作パソコンのパワーアップ法や注意点等をご紹介していこうかと思います。
今回は”HDD増設編”です。
尚、自作ないしはショップブランドPC等、ある程度自由にカスタムできるモデルを前提にしています。
HDD/SSDの増設 確認と準備するもの
まずは増設したいドライブです。当然ですね(笑
HDDとSSDの違いについては以前にパソコン いろはのい その5HDDの種類編にてご紹介しました。
ざっくりいうとSSDはOS駆動用、HDDはデータ格納用と考えていいと思います。

写真左が3.5インチHDD 右が2.5インチHDD SSDもサイズ的にはこのサイズです。

Intel製SSDドライブの写真です。サイズは2.5インチ
格納するスペースがあるかないか確認しましょう。
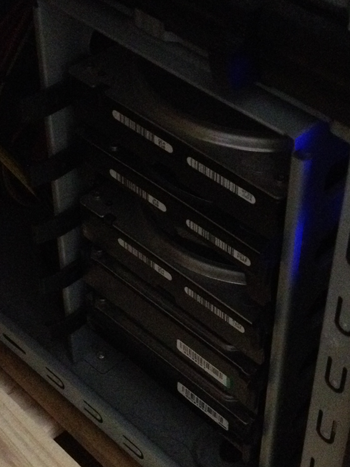
これだけ増設しているとさすがにスペースがありませんね(笑
因みに僕のメインPCのHDD格納場所(シャドウケース)です
格納場所が確保できたら、次は電源のコネクタがあるか確認です。

左側がシリアルATAケーブル→マザーボードに接続するケーブル
右側がシリアル電源ケーブル→電源ユニットから出てるケーブルで電源を供給します。
ここまで確認できれば後は格納スペースに設置して固定しケーブルで接続するだけです。
おっと書き忘れです、固定用のネジはケースに付属のHDD用ネジかインチネジを使用して下さい。
接続したのにWindowsに出てこない!なんで?!
実は結構この問い合わせが多かったりします。
SSDは殆どの場合、そのままOSをインストールするので特に問題ないことが多いのですが、
新品HDDの増設を行った場合Windowsは”ただ接続した”だけでは認識し使用できません。
以下の手順が必要になります。
HDDのパーテション設定の方法
WindowsXP/VISTA/7 共通です
先ずスタートボタン→コンピューターを右クリック
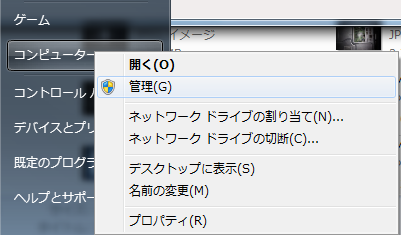
管理を選択。
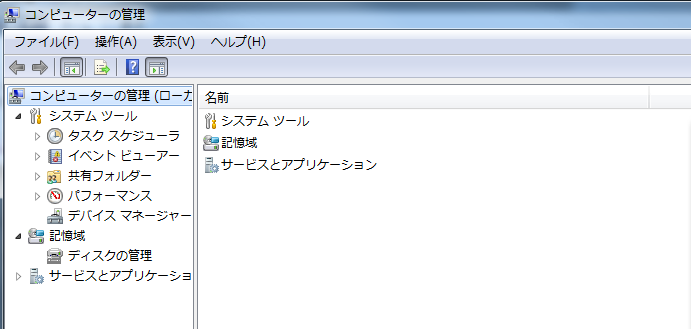
ディスクの管理を選ぶとHDDの状況一覧がでます。

ここに接続したHDDがあるはずです。
HDDを選び右クリックメニューで”パーテションの新規作成”(メニューの名前は忘れてしまいました)があると思いますので
実行。
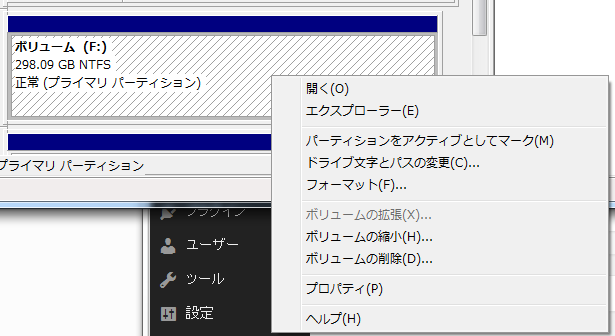
写真は僕の環境なので新しいシンプルボリュームの作成などが表示されません。
ここからフォーマットをして始めてHDDを認識し、使用できるようになります。
コンピュータに戻ってみると新しいドライブが増えていると思います。
パソコンの増設、お見積りもお任せください!PC-dockのメインサイトはこちら!
お気軽にご連絡下さい。
大阪圏以外のお客様でも対応させていただいております。
共有のお願い
—————————————————-
今回の記事は誰かの役に立ちそうですか?もしそうなら
下のボタンからシェアしていただけると僕のモチベーション的に
めちゃめちゃテンション上がります(笑






