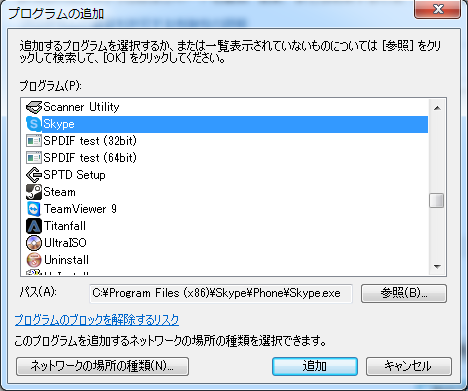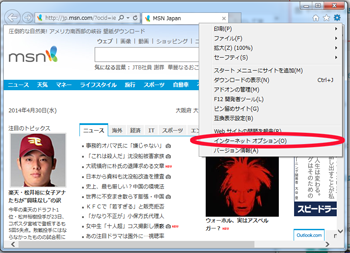Skypeが繋がらない?!どうすればいいの?!
長期間Skypeを使用していて”ある日”、”突然に”Skypeが使えなくなる(サインインできなくなる)
というご相談が寄せられます。
さまざまな要因でこの現象が発生しているようですので今回ここで纏めてみます。
Skypeサインインできない!現象まとめ
ユーザーアカウント、パスワードともに間違っていないのにサインインできない。
ログイン画面がぐるぐる回って応答なしとなってしまう。
スマホや他のPCからは問題なくサインインできる。
Skypeサインインできない!原因は?
1.WindowsFireWall等のセキュリティソフトがSkypeをブロックしている。
2.純粋にアカウントIDとパスワードを間違えている
3.InternetExplorerの設定が狂った、もしくは更新で何かが変更になった
4.Skypeクライアントが何らかの要因で破損している。
と大まかに分けて4つの原因が考えられます。
2番以外の対処法をそれぞれ紹介していきます。
WindowsFireWall等のセキュリティソフトがSkypeをブロックしている
セキュリティ上でのFireWall(ファイアーウォールと読みます)とは、簡単にざっくり説明すると、
外部からの侵入を防ぐ仕組みで外部からのアクセス、内部(PC)からのアクセスを制限するものです。
もし、セキュリティソフト(ノートンやウィルスバスター等)やWindowsの更新などで制限設定が変わってしまうとそれまでできていたネット系ソフトが動かない!という事も起こりえます。
(内部、外部からのアクセスをカットもしくは制限するため)
FireWallの設定確認方法
WindowsVista/7
スタートボタン→コントロールパネル→システムとセキュリティ→Windowsファイアウォール内の”Windowsファイアウォールによるプログラムの許可”をクリック
写真の例はWindowsFireWallの設定画面です。Skypeの項目が写真の様になっていればFirewallの設定は問題ありません。
もしなっていなければ・・・
右下の”別のプログラムの許可”をクリック。
するとプログラムの追加という画面がでます。ここからSkypeを選んで”追加”をクリック
これでアクセス制限が解除されます。
セキュリティソフト側の設定確認
Windowsの設定以外にもセキュリティソフトのファイアウォール設定を確認しましょう。
正直すべてのセキュリティソフトの設定画面の出し方を紹介しきれませんので手元にあったノートン2012の一例をご紹介します。
ノートン2012の場合
右下のノートンマーククリック→設定→ネットワークタブ→スマートファイアーウォール→プログラム制御→設定
で先ほどのWinodwsFireWallの設定画面によく似た一覧が出てきます。
ここでSkypeが接続許可されているかどうかを確認してください。
ファイアーウォール設定をみてみて
Skypeが制限されていれば原因はアクセス制限(ファイアーウォール)と考えられます。
上記の流れで設定を変更し再度サインインを試してみてください。
それでもサインインできない!という場合は次の手順です。
InternetExplorerの設定が狂った、もしくは更新で何かが変更になった
実は確認ができないと思います(僕が知らないだけ?)
Skypeは実はネットにアクセスする際に何故かInternetExplorerの設定をチェックしてネットアクセスしています。
その為、IE(InternetExplorer)が何らかのトラブル要因を抱えていると不調に陥る事があります。
正直今まで経験したSkypeのトラブルはほぼこれが原因でした。
IEを通常つかう規定ブラウザにしていなくてもなぜかIEをチェックするのである意味落とし穴ですね。
こういう場合はIEのリセット(初期化)が有効です。
(これが判るまではOSの再セットアップしてたんです・・・)
IE(InternetExplorer)の設定リセット(初期化)法
WindowsVista/7
ブラウザの右上の歯車マークをクリック

”詳細設定タブ”をクリックして(青丸)”リセット”(赤丸)ボタンをクリック
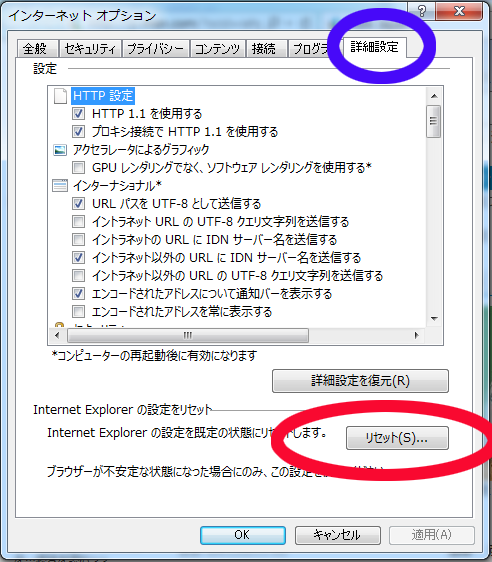
こうするとIEの設定が初期化されます。
この後再度Skypeサインインを試してみてください。
それでもダメな場合は・・・
Skypeクライアントが壊れている可能性があります。
その場合クライアントの削除と再インストールを試してみます。
Skypeクライアントのアンインストールと再インストール
WindowsVista/7の場合
スタートボタン→コントロールパネル→プログラム欄の”プログラムのアンインストール”をクリック
一覧からSkypeを右クリックしてアンインストールをクリック。
暫く待つと削除(アンインストール)が完了します。
念の為OSを再起動します。
Skypeの公式サイトから最新版のSkypeをダウンロードしてインストールします。
この後もう一度アカウントとパスワードで接続を実行します。
以上がSkypeが突然つながらなくなった場合の対処法です。
対処法試してみたけど全然だめだ!という方はお気軽にご相談下さい。
ワールドカップでテンションマックス!なPC-dockの中の人のメインサイトはこちらです(笑

WindowsXP&Office2003のサポートが終了しました!詳しくはこちらで!

PC-dockヤフー店販売開始しました!商品は順次追加中!ラインナップにないものもお問合せ下さい!
お気軽にご連絡下さい。
大阪圏以外のお客様でも対応させていただいております。
共有のお願い
—————————————————-
今回の記事は誰かの役に立ちそうですか?もしそうなら
シェアしていただけると僕のモチベーション的に
めちゃめちゃテンション上がります(笑