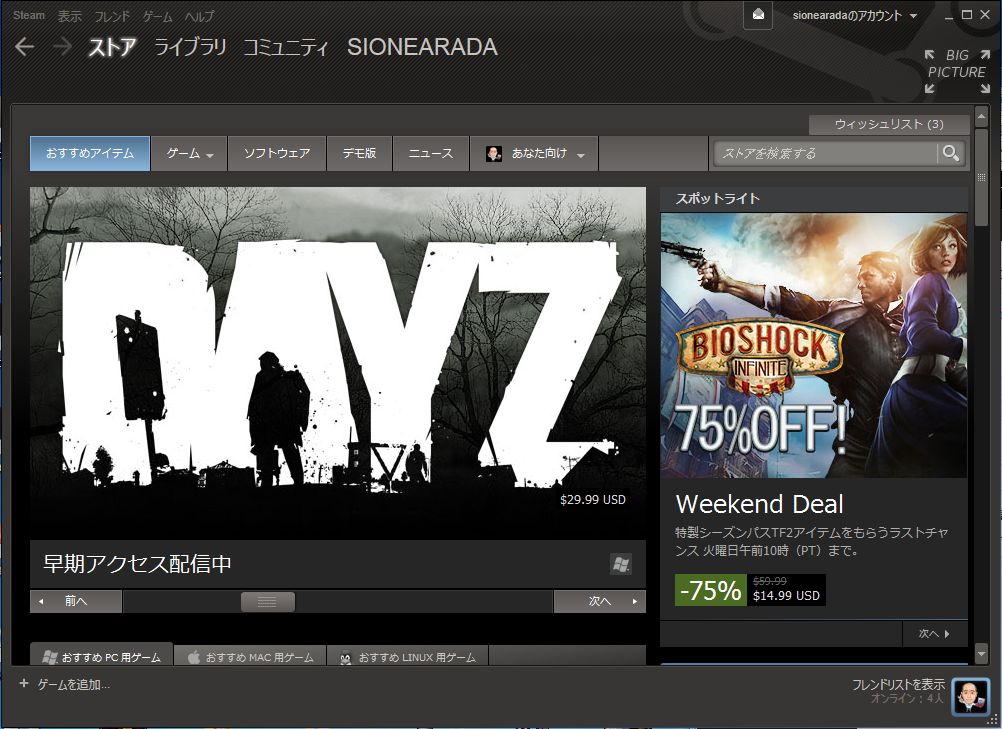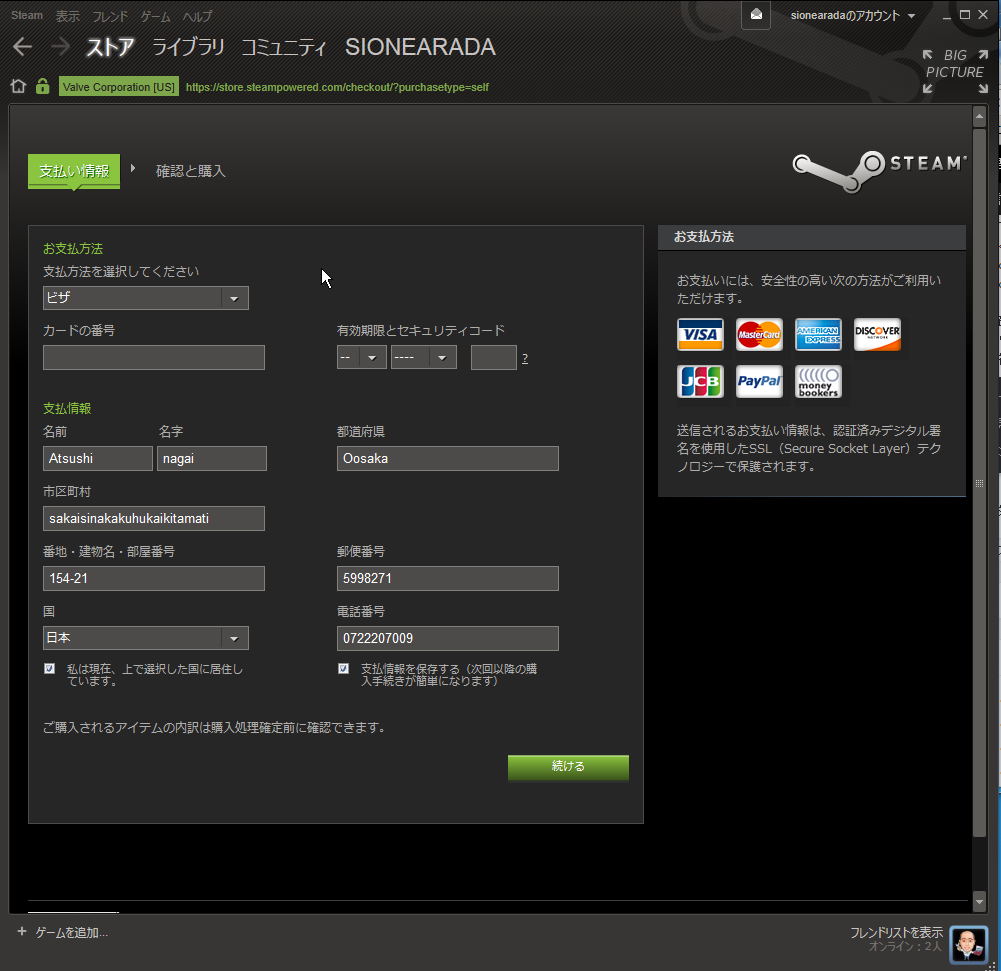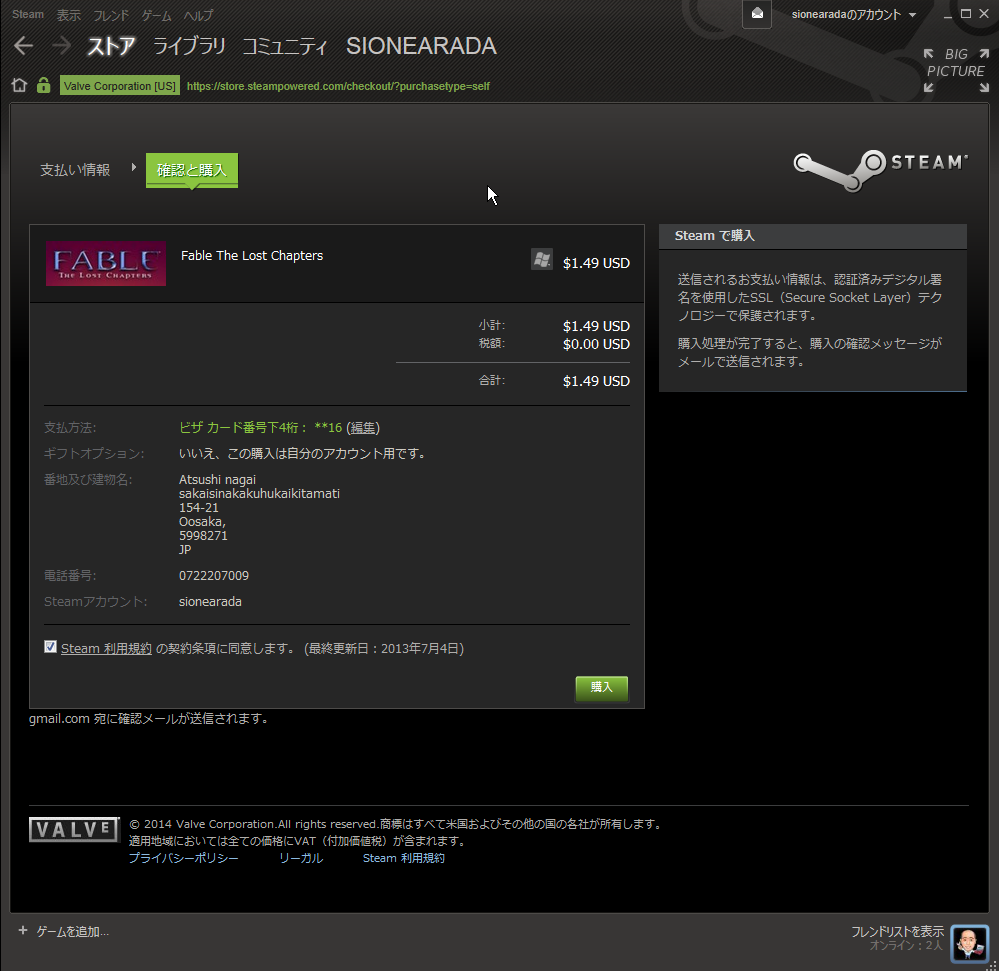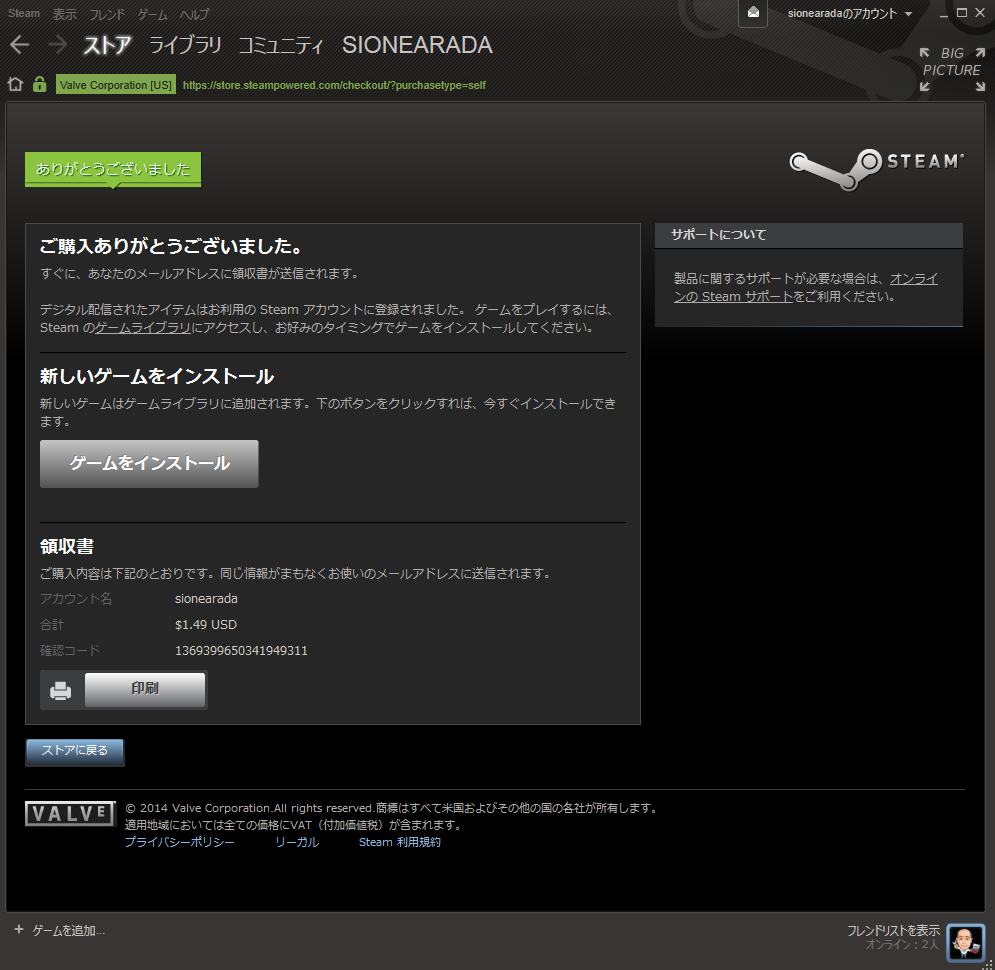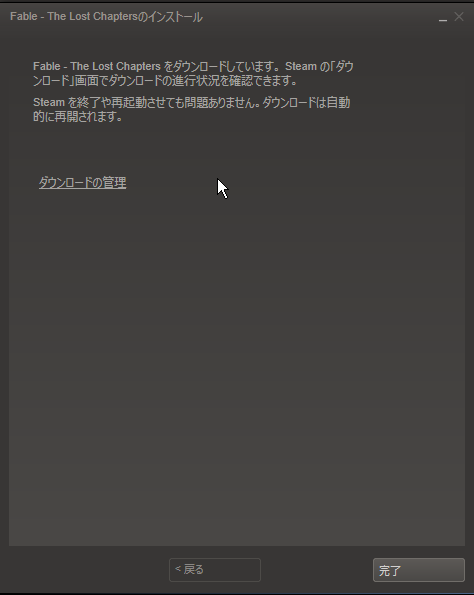パソコン買ったら入れたいソフトSteam編つづき
前回ご紹介した“【ゲームダウンロード】Steamインストールから準備編|パソコン買ったら入れたいソフト”の続き今回は実際にゲームを買う方法をご紹介します。
用意するもの
Steamでのゲーム購入決済には以下のものから何れか一点を選択する形になります。
銀行振り込みとかコンビニ払いには残念ながら対応していません。
この点においてEA(エレクトリックアーツ)のDL販売サイト”オリジン”等の方が優秀ですね。
クレジットカード
これが一番一般的で早いと思います。
使用できるクレジットカードはVISA,Master,American Express,JCBといった日本でもメジャーなクレジットカードなら問題ありません。
決済サービス
決済サービスPayPal,ClickandBuy,MoneyBookers等が利用可能ですが、おそらく一般的にはどれもなじみがないと思います。この決済サービスの中で唯一日本語なのがPaypalですが、それも使用にはクレジットカードが必要です。
じゃあ、カード決済でよくね?!とか僕は思ってしまいます(笑
Vプリカ
こちらもあまりなじみがないと思います。
Vプリカとは、コンビニで購入可能なプリペイドカードです
3000円から購入・チャージが可能です。
電子マネーの一つで、webmonyなどとの最大の違いは”Vプリカ用クレジットカードナンバー”を入手する事が可能でありネットでの購入に使用可能という点。
パソコンにクレジットカード情報を入れたくない方や、クレジットカードを使いたくない方、クレジットカードを持ちたくても持てない等の方でも利用できます。
万が一クレジットカード情報が漏れたとしてもチャージしてる金額しか使用できない制限がありますので通常のクレジットカード情報を入力するよりもローリスクと言えます。
使用には若干の慣れが必要ですが、クレジットカードの代りに使用できるので色々便利と言えます。
Vプリカの公式HPはこちら
因みに僕もVプリカで買ってますね(笑
VISAデビットカード
昨今、銀行口座を開設した際にキャッシュカードで品物を購入できる機能”デビットカード”というものがあります。
これは預金口座残高を限度額として使用できるものですが、通常の店舗でしか利用できないのが一般的です。
Visaデビットカードとはデビットカード(キャッシュカード)にVisaカードの機能を付けているものを言います。
Visaカードが利用できる店舗、ネット店舗で使用可能で預金口座残高内で使用可能です。
有名な対応してる銀行はスルガ銀行やジャパンネットバンクなどです。
こちらも使用感としてはクレジットカードと同じになります。
Visaデビットカードについてはこちらもご参照下さい
実際の購入の流れ
決済方法を決めたら次に実際にSteamでゲームを買ってみましょう。
まずはSteamを起動します。

スチームのアイコンをダブルクリックして少し待つと
Steamのメインメニューです。
中央に出ているのがSteamのオススメソフトです。”前へ”と”次へ”をクリックするとタイトルが入れ替わります。
右側のスポットライトは言わば特価品などで特別価格で買えるソフト等です。
その下側”今日のスペシャル”等は時期的なセール品が表示されます。
特にSteamは春・夏・秋・冬の時期にセールを行っており通常価格の半額で買えたりします。
欲しいものが決まっている場合はセールを待つのも手ですね(笑
では実際に購入してみます。今日(2014/03/26)はFaibleというゲームが安くなってたのでこれを買います。
実は前から気になってたんです(笑 ちょうど今日限定のセールで$1.49とお安いです(笑
自販機のペットボトルな値段ですよね(笑

右下のFaibleの価格を確認したら、カートに入れるをクリック!
の前にゲームについてもっとよく知りたい場合はタイトルのイラストをクリックするとゲームの確認画面が表示されます。
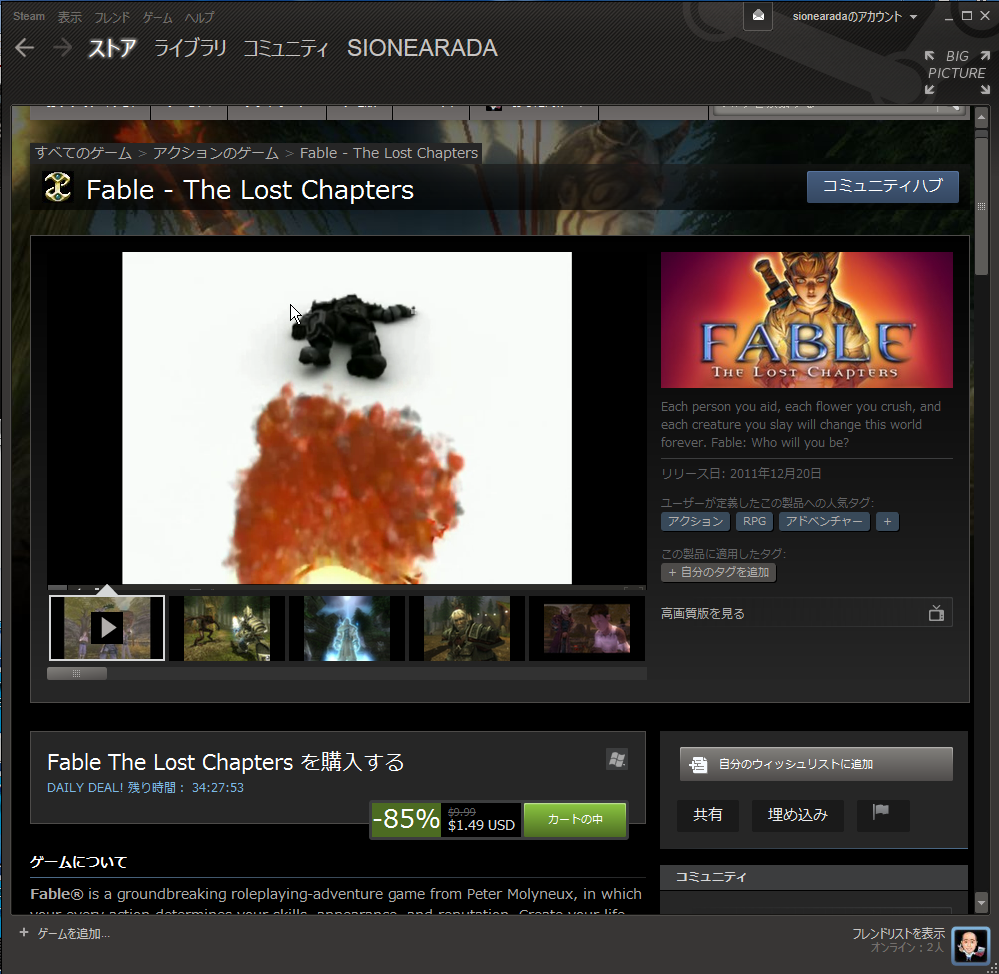
するとゲームのスクリーンショットや動画などが紹介されています。
また、ゲームの開発元からゲームの説明(英語)があったり遊ぶためのPCの最低スペックから推奨環境まで紹介されています。
また下の方まで見ていくとこのゲームについて購入者のレビューがあることもあります。
ここがSteamの面白い所で、レビュー挙げてるの実は日本人が多かったりします(笑
日本語でゲームのレビューが結構あるので買う前に読んでみても面白いです。
では改めてカートに入れるをクリックして精算します。
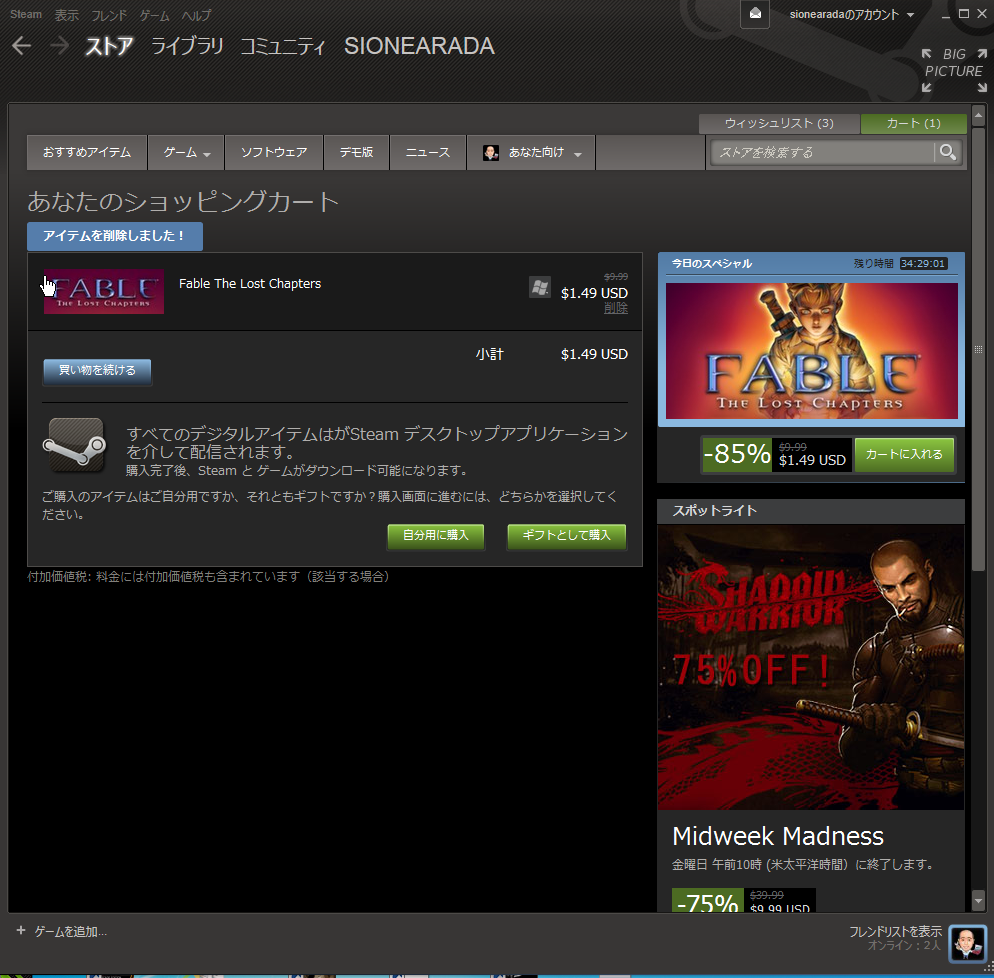
よく見てもらうと判りますが、”自分用に購入”と”ギフトとして購入”とあります。
これもSteamの面白い所で、Steamのフレンドにゲームをプレゼントする事もできます。
今回は自分用ですから”自分用に購入をクリック”
確認画面が出てきます。写真の例では既に決済情報を入力していますのでこのまま”購入”ボタンをクリックで購入→ダウンロードインストールが始まります。
初めてご利用になる場合は前述した決済方法に応じて決済情報を入力する画面になります。
先ずは決済方法を選択します。Vプリカ、Visaデビットカードを使用する場合は”ビザ”を選択します。
それ以外のクレジットカードはそのまま対応するものを選択します。

対応するものを選択したら次に個人情報入力画面になります。
写真は結構前に入力したのでローマ字で入力されていますが、最近はSteamで日本語入力できるようになってるかもしれません。日本語で入力できるなら日本語でもOKです。
間違えないように慎重に入力しましょう。入力できたら”続ける”をクリック
するともう一度”確認と購入”画面になります。
Steam利用規約の契約条項に同意しますにチェックを入れて”購入ボタン”をクリック
暫く待つと・・・
ご購入ありがとうございましたと表示されてゲームをインストールできるようになります。
ゲームをインストールをクリック
するとどこにダウンロードしてインストールするかを聞いてきますが、何も考えずに”次へ”をクリックでOKです
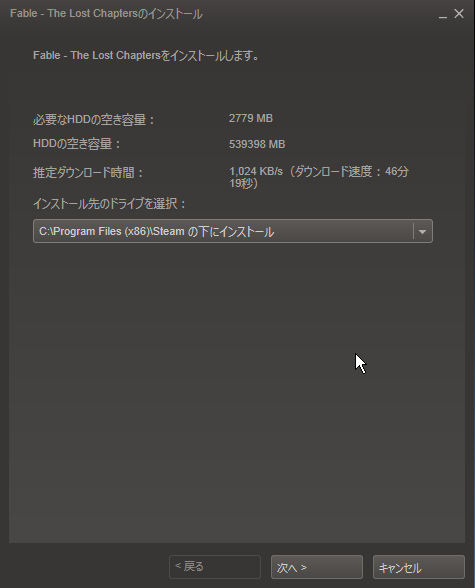
次にショートカットをスタートメニューに入れるかデスクトップに入れるかと聞いてきます。
任意にチェック入れて”次へ”をクリック
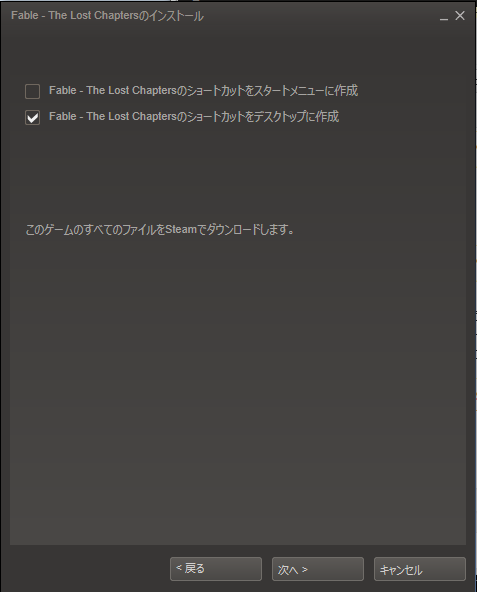
暫く待つと、購入したゲームをダウンロード開始するよ~的なメッセージがでます。”完了”をクリック
するとSteamのメニュー下部に”ダウンロード中(0/1アイテム完了)”というバーがでます。
これはダウンロードを実施しているという事です。
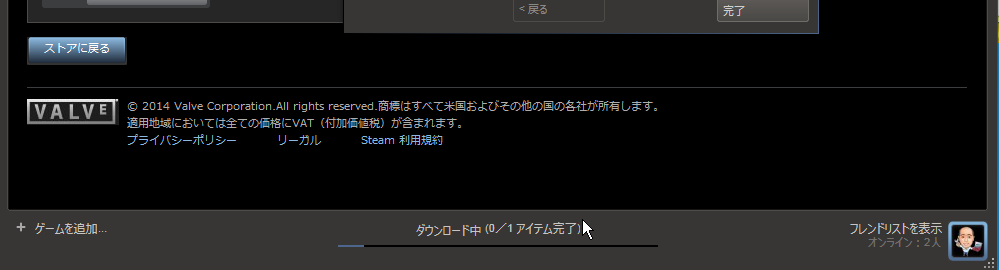
ダウンロードが完了したらデスクトップやスタートメニューなど任意の場所にショートカットができているはずですのでそれをダブルクリックしてゲーム開始です。
Steamメニューについて
Steamで一度ゲームを買うとたとえパソコンを買い替えてもSteamアカウントさえちゃんと管理できていれば履歴がちゃんと残り、一度買ったゲームは何度でもダウンロードしてインストールが可能です。
自分が持ってるソフトの一覧も確認できます。
Steamのメニューのライブラリをクリックします。
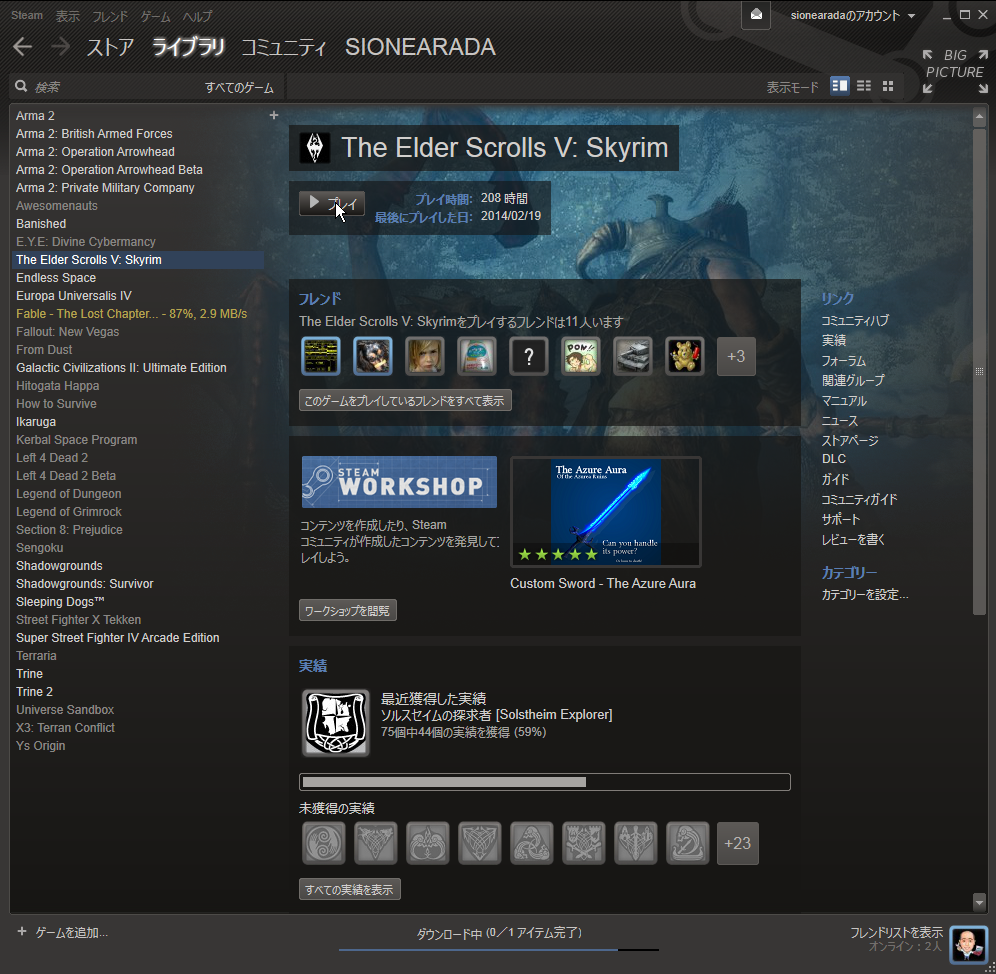
すると左側に自分が持っているゲームの一覧が出てきます。
白いのはインストール済みでいつでもプレイ可能
グレーになっているのは購入して(持っている)けどこのパソコンにはインストールされていない状態(ダウンロードは可能)
黄色に表示されているのは今まさにダウンロードしているといった状況です。
例の写真に表示されているSkyrimを遊ぶ場合は画面中央上部にある”プレイ”ボタンからも可能です。
208時間プレイって馬鹿ですか?サルですか?って感じですね(笑
以上で簡単ですがSteam使い方編でした。ちょうど春休みですし、スプリングセールも始まると思います。
この機会に面白そうなゲームを捜してみるのもいいですね(笑
次ももう少しSteamについてを書きます。
いい年してゲームもやっちゃうPC-dockの中の人のメインサイトはこちら(笑

WindowsXP&Office2003のサポートが終了します!詳しくはこちらで!

PC-dockヤフー店販売開始しました!商品は順次追加中!ラインナップにないものもお問合せ下さい!
お気軽にご連絡下さい。
大阪圏以外のお客様でも対応させていただいております。
共有のお願い
—————————————————-
今回の記事は誰かの役に立ちそうですか?もしそうなら
シェアしていただけると僕のモチベーション的に
めちゃめちゃテンション上がります(笑