パソコン買ったら入れたいソフト
パソコン買ったら入れたいソフト今回は”Steam”のインストールから準備までです。
“Steam”って何?
Steamとはスチームと読みます。
パソコンのゲームと言うのはえてして売ってるところが少なく、東京や大阪等の都市圏であればパソコンショップなどがあり、そこで入手できたりもするのですが、皆がみんなそういう大都市圏に居住してる訳ではありません。
そこでこのSteamを使うとパソコンのゲームソフトを居ながらにして“購入、ダウンロードして遊べてしまう”という便利ツールです。主に海外のゲームがメインのラインナップですが、最近では日本のデベロッパーも参加しておりますます充実してきています。
入手とインストール
まずは日本語Steamの公式サイトへアクセスします。
SteamのHPはこちら
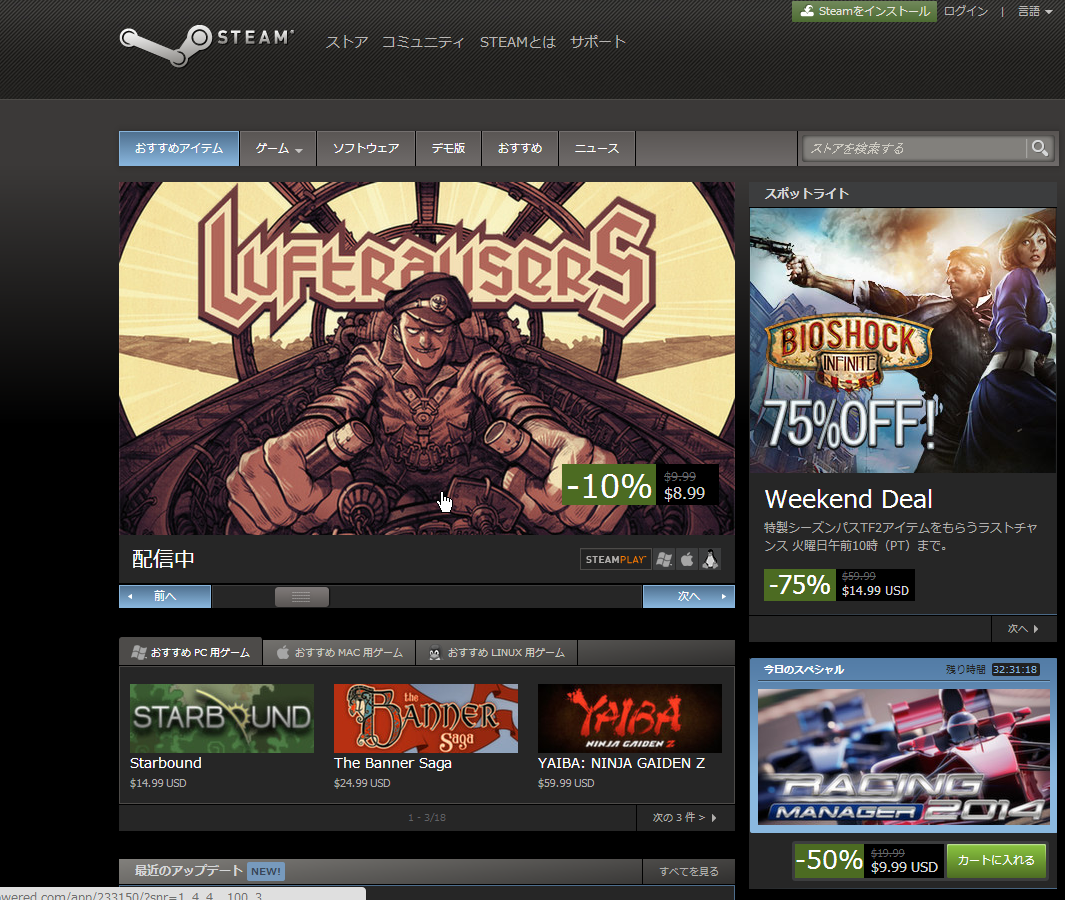
右上の緑になっている部分のSteamをインストールをクリック
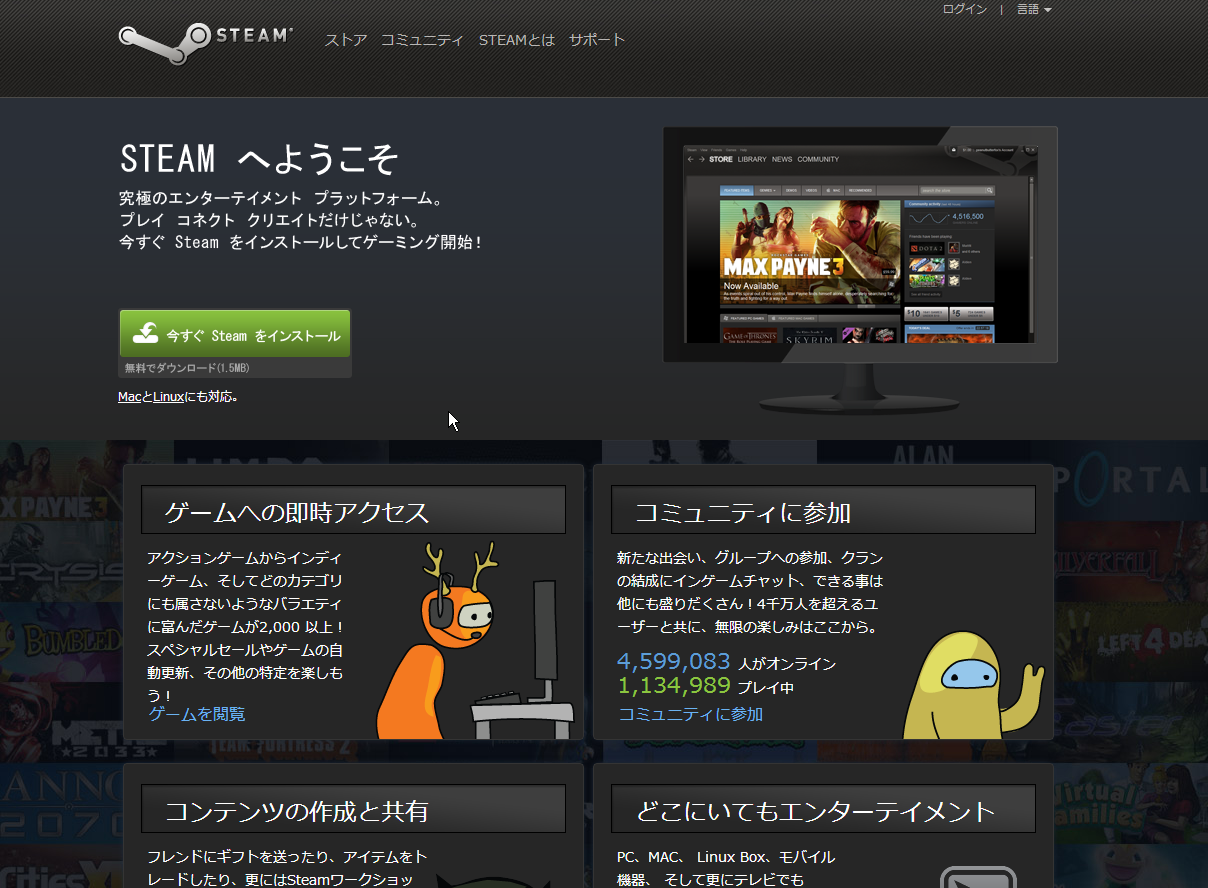
左側の緑の今すぐSteamをインストール!をクリックすると”SteamSetup.exe”というファイルがダウンロードされます。
ダウンロードされたらダブルクリックします。
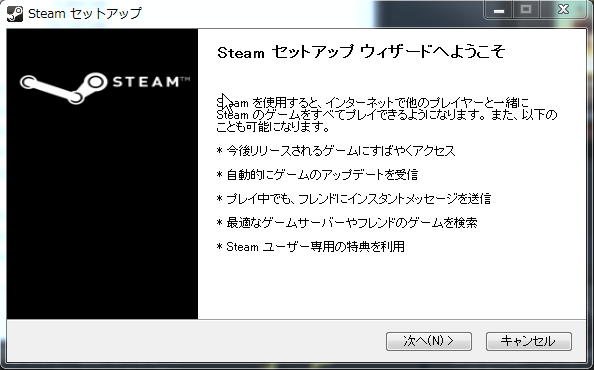
次へ

“13歳以上であり、使用許諾契約書の内容に同意する”にチェックを入れて次へ
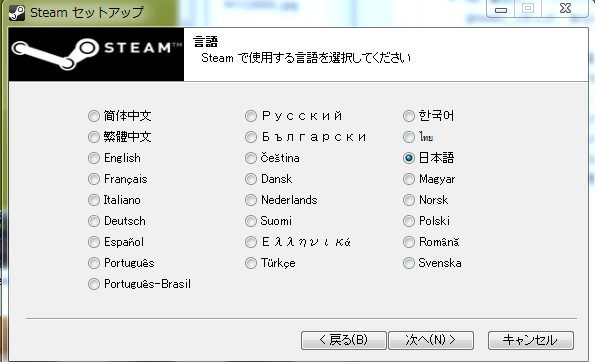
言語はもちろん日本語を選んで次へ
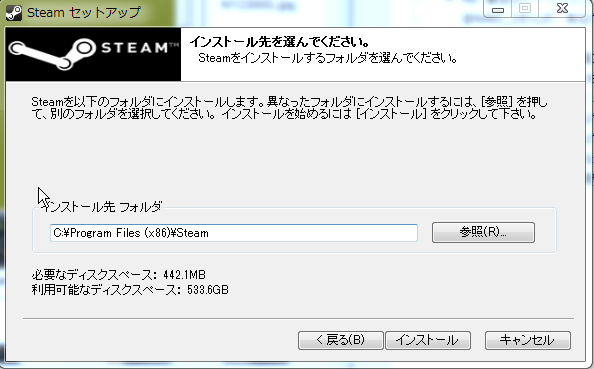
そのまま次へ
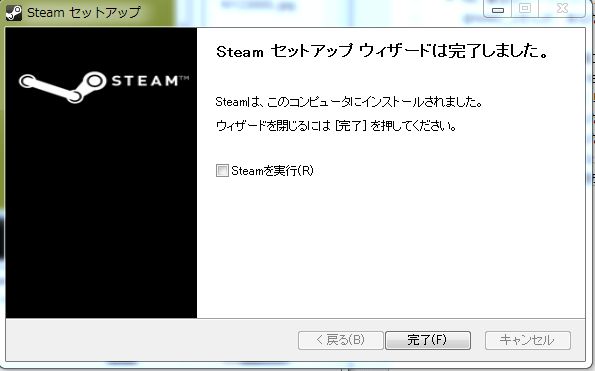
しばらく待つと完了です。
アカウントの作成
今までの手順でインストールは完了しましたが、次にゲームを購入したりフレンドと一緒に遊ぶ為にアカウント登録(使用者登録)をしなければいけません。
インストールが完了するとデスクトップに写真のようなアイコンができています。まずはこれをクリックしましょう。

すると
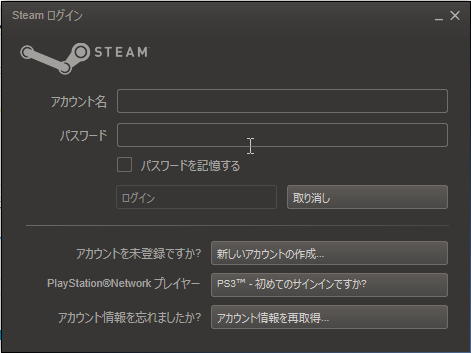
新しくアカウントを作成しないといけませんので画面下部の“新しいアカウントの作成”をクリック

もう一度“新しいアカウントを作成する”をクリック

注意事項をよくよんで次へ

目を通しながら下までスクロールしたら 次へ
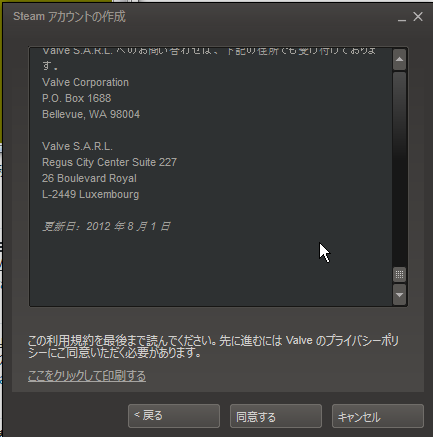
同じく読みながら下へ持ってきて次へ
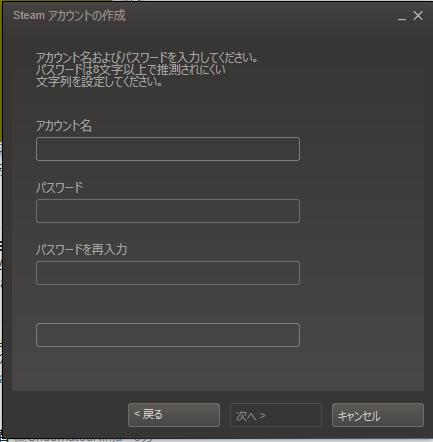
空白になっていますがここで任意のアカウント名とパスワードを入力します。
アカウント名が被っていると候補を出してくれます。
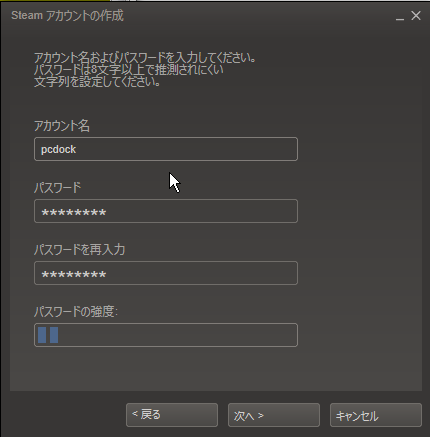
次へ
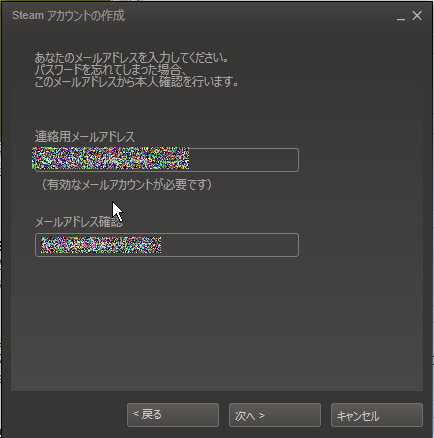
連絡用のメールアドレスを入力します。スチームでの購入証明書(レシート的なもの)の等が送られてきますので、有効なメールアドレスをいれてください。入力したら同じメールアドレスを確認用に入力して次へをクリック
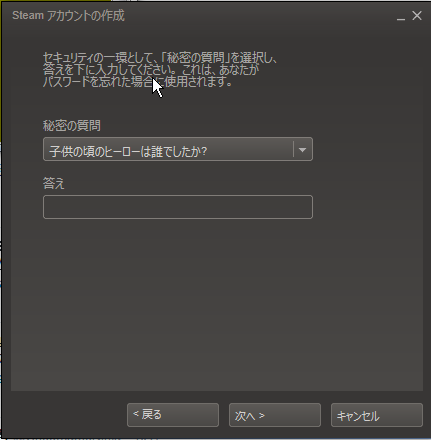
秘密の質問を選び、答えを入れてください。実はこれは地味に重要ですのでメモ帳などにきちんと控えておきましょう。
入力終わったら次へをクリック
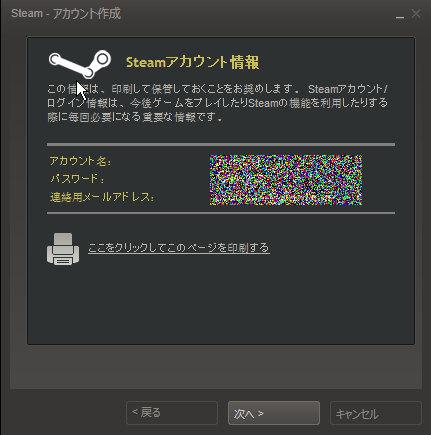
この画面が出てきたら後一息です。プリンタがあれば印刷して保管しておいてもいいでしょう。先ほどの秘密の質問と一緒に保管しましょう。
次へ
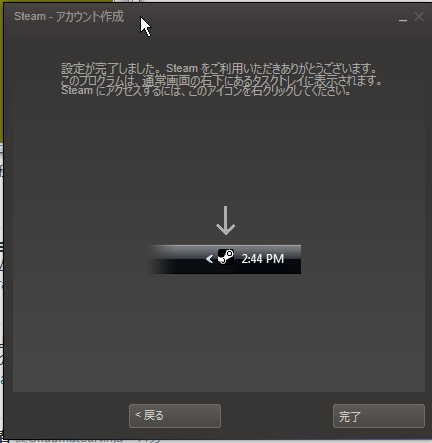
この画面が出てきたらアカウントの作成は完了です。お疲れ様でした!
今回はここまでです。次回には実際にSteamでの買い方などをご紹介します。
ゲーム仲間はいつでも募集中!Pc-dockの中の人のメインサイトはこちら!

WindowsXP&Office2003のサポートが終了します!詳しくはこちらで!

PC-dockヤフー店販売開始しました!商品は順次追加中!ラインナップにないものもお問合せ下さい!
お気軽にご連絡下さい。
大阪圏以外のお客様でも対応させていただいております。
共有のお願い
—————————————————-
今回の記事は誰かの役に立ちそうですか?もしそうなら
シェアしていただけると僕のモチベーション的に
めちゃめちゃテンション上がります(笑







Pingback: 【ゲームダウンロード】Steam使い方編|パソコン買ったら入れたいソフト | 自作系雑記 | パソコン自作超初心者講座