メールバックアップからの移行方法編
前回から随分経ってしまいましたが、前回の記事【パソコン使い方】バックアップのやり方 メール編|WindowsXPからの移行 バックアップ編から引き続きメールのバックアップと移行法です。Winodws7/8系を想定します。
Windows7にメールソフトをインストール”WindowsLiveメール”
先ずはWindows7にLiveメールをインストールします。
先ずはインストールされてるかどうかを確認します。
スタートボタン→すべてのプログラムを押してスタートメニューを確認します。
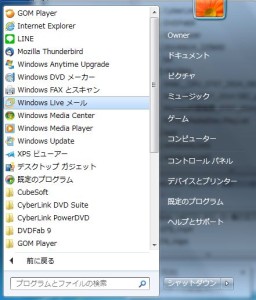
この写真のように”WindowsLiveメール”とあればインストールされています。無ければインターネットから無料でダウンロード可能です。
WindowsEssentials Liveメールはこちらからダウンロードできます。
Linkをクリックすると
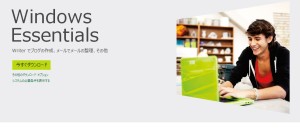
この画面がでてきますので、”今すぐダウンロード”をクリックしてダウンロードを実行します。
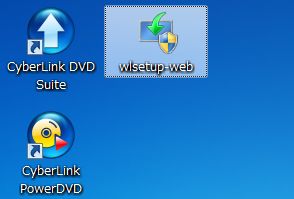
ダウンロード完了すると写真の様なアイコンが作成されますので、このアイコンをダブルクリックしてインストールを開始します。
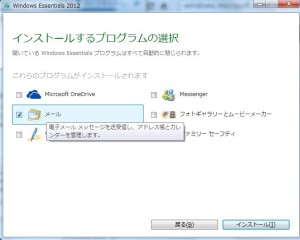
”メール”をチェックして”インストール”ボタンをクリック 今回はメールだけなので他のプログラムからチェックを外しておきます。
因みにWindows8系は最初からインストールされています。
メールアドレス移行法
ここからはLiveメールにデータを移行していきます。
まずは先ほどインストールした”WindowsLiveメール”を起動します。途中で”承諾を求められたら承諾ボタンをクリック”します。
初回の起動だとメールアドレスの設定などを求められますが、ここでは前のデータ移行なので”キャンセル”をクリックします。
”ファイル”→”オプション”→”電子メールアカウント”をクリック(赤丸のところです)
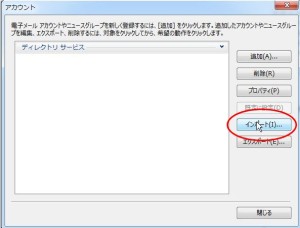
”インポート”をクリックし、前回のバックアップ編でバックアップしたファイルを”ファイルを指定して開く”をクリックします。
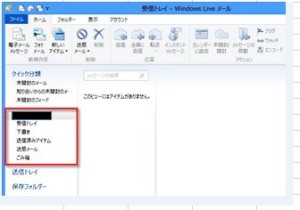
すると左下下方に追加したメールアドレスが表示されます。これでメールアドレスの移行が完了です。(写真はWindows8環境下です。ちょっと僕の環境ではここまで再現できませんでした(笑))
アドレス帳の移行
前回の記事【パソコン使い方】バックアップのやり方 メール編|WindowsXPからの移行 バックアップ編でバックアップしたメールアドレスの移行です。
移行方法
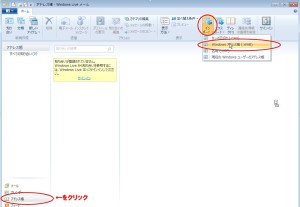
画面左下の”アドレス帳をクリック”→”インポート”→”Windowsアドレス帳(.wab)”をクリック
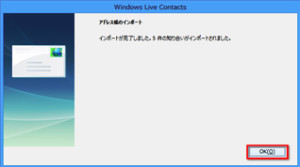
アドレス帳のインポートを開始します。終了したら”OK”と押せるようになります。(写真は8)
アドレス帳の移行が完了です。(写真は8環境)
Windows7も8も操作は同じです。
メールメッセージの移行
これも前回の記事【パソコン使い方】バックアップのやり方 メール編|WindowsXPからの移行 バックアップ編からの移行法となります。
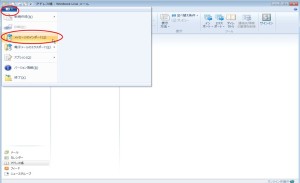
”ファイル”→”メッセージのインポート”をクリック (写真の赤丸です)
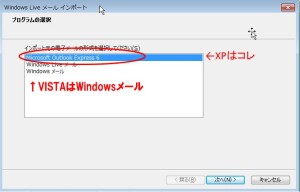
すると三種類から選べるようになります。XPの場合は一番上の”Microsoft Outlook Express 6”を選んで”次へ”
参照ボタンを押してメールメッセージのファイルを指定して”次へ”
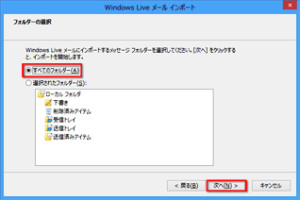
フォルダーの選択とでますので”全てのフォルダー”を選択して”次へ”
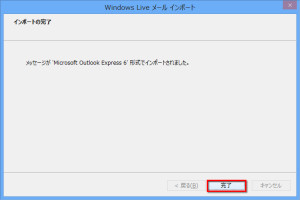
インポートの完了とでたら”完了”ボタンを押して完了です。
最後にメッセージがきちんとインポートされているか確認しましょう。
パソコンパーツ&本体の販売、パソコン修理などパソコンの事なら何でもお任せ!のPC-dockのメインサイトはこちら!

PC-dockヤフー店販売開始しました!商品は順次追加中!ラインナップにないものもお問合せ下さい!
お気軽にご連絡下さい。
大阪圏以外のお客様でも対応させていただいております。
共有のお願い
—————————————————-
今回の記事は誰かの役に立ちそうですか?もしそうなら
シェアしていただけると僕のモチベーション的に
めちゃめちゃテンション上がります(笑

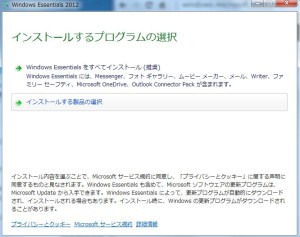
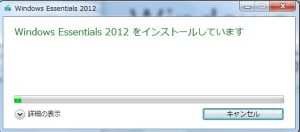
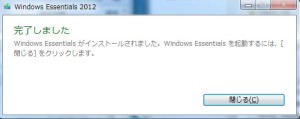

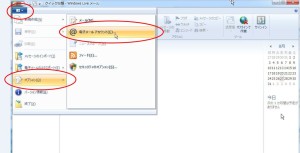
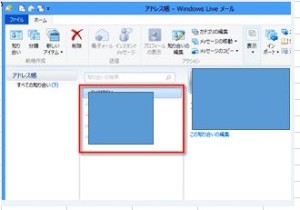






Pingback: 【パソコン使い方】バックアップのやり方 メール編|WindowsXPからの移行 バックアップ編 | HDD関連 | パソコン自作超初心者講座