週に一度の更新ですが、今回はパソコン組立の基礎の基礎”最小構成までの手順と組立の解説”です。
それでは早速いってみましょう。
パソコンの最小構成とは?
基本的には”OSは動かないけど、最低限パソコンがパソコンとして機能する最低限の構成”を指します。
”いやそれじゃなんのことだかわかんねえよ!” とは思いますので簡単に言うと
”マザーボードにCPUとメモリを乗っけて電源繋いでスイッチが入ると画面がでる”構成です。
今回はまず最小構成で画面がでて正常動作確認までを詳しく解説していきます。
最小構成を作っていこう
それでは基礎の基礎を作っていきましょう。
必要な部品はCPU、メモリ、マザーボードのみ。必要な工具はカッター(パッケージの開封に使用)だけです。
これはメーカーパソコンでも、ゲーミングBTOマシンでも同じです。
今回は作例としてIntel系CPUとそれに対応しているマザーボードを使用しています。
まずマザーボードの箱を開けて取り出しましょう。

これがマザーボード(基盤)です。
パソコンの全ての部品がこのマザーボードに接続されて制御されます。
車で言うとシャーシですね。
ここにCPUとメモリを取り付けていきます。
どこに取り付けるかと言うと・・・

ちょっとピンぼけですがこの指さしてる場所です。
このカバーを外してCPUを取り付けます。
余談ですが、マザーボードの修理が必要になった場合に
このCPUカバーは必須になるので、間違っても捨て無い様に
してください。
捨ててしまうと保証が受けられません。

こちらがその場所に取り付けるCPU(下の銀色で四角いもの)と
CPUクーラー(上の丸いFanに足が4本の方)です。
取付は黒いカバーを外し切り込みにそってCPUを装着します。
基本的には切り込みにあうように装着すればよいのですが、違和感がある場合は
良く確認しましょう。
CPUクーラーの取付は実は癖があり、上手く設置できてないとCPUが良く冷却されずに
熱暴走を起こしてしまい、不安定挙動の原因となります。
コツは対角線に”カチッ”と音がするまではめ込むこと。

こちらは同じCPUの裏面です。
まあ、こんな感じになってますよという事です。
次にメモリを装着していきます。
メモリはどこに指すんだ?

ここです。
この黄色と黒で色分けされてるのがメモリスロット。メモリを装着する場所です。
因みにどうして色分けされてるかと言うと、メモリは二個一、つまりワンペアで装着するとより性能を発揮するように設計されています。
その為一枚は黄色、一枚は黒と指すのではなく、”黄色に一枚指したらもう一枚も黄色に指す”のが正解です。
もちろん”黒に指したら黒に指す”です。
色はこのマザーの場合ですが、昨今のマザーボードは色分けされてるのが多いので同じ色に指せば良いと
思っても大丈夫です。

そして写真がメモリです。
規格で統一されています。昨今ではDDR3規格メモリが一般的です。
写真はDDR3メモリです。

メモリを装着しようとしている所です。
これもメモリとメモリスロットには切り込みがありますので
合うように装着してください。
実は最小構成でのメモリ装着ミスが一番多いのです。
僕が今までみたなかで最悪の装着ミスは”逆にさして通電してしまい、
発火して全部壊れた” というお客様が過去にいらっしゃいました。
大事なことなので太字です。
違和感を感じたら確認しましょう!

装着したところです。
今回使用したマザーボードには映像出力端子が付いているので
(これをオンボードVGA等と呼びます)
CPU、メモリを装着で最小構成です。
しかし、マザーボードの種類によっては出力端子が無いものもあります。
その場合はグラフィックボードまで装着した状態が最小構成です。
(俗にグラボ、VGAボード等と呼ばれる部品です)
 その場合は一際大きいスロット。PCI-Expressx16スロットにグラボを装着します。
その場合は一際大きいスロット。PCI-Expressx16スロットにグラボを装着します。
読み方は”ピーシーアイエクスプレス”です。
昨今では複数のグラフィックボードに対応する為複数搭載されているものもあります。
電源を繋げて通電してみる

電源ユニットです。
基本的に最小構成での運用の場合はメイン電源24pinコネクタと
CPU用の補助電源4pin-8pinコネクタを使用します。
補助電源のPin数はマザーボードの仕様によって異なりますので
要確認です。

メイン電源の24Pinを装着している所です。
向きが当然あるのですが、ここははまる様にしかはまりませんので
特に問題はないかと思います。

CPU動作用の補助電源コネクタです。
どんなマザーボードも大体CPUの周りにあります。
今回の作例では8Pinモデルですね。

補助電源8Pinを接続している所です。
ここもはまる様にしかはまりませんが、油断は禁物確認していきましょう。

青いコネクタがモニターに接続するモニターコネクタです。
ここまで接続して電源を入れます。
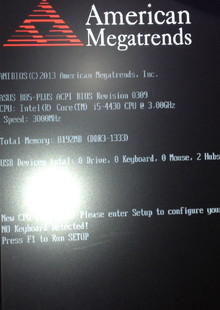
特に何の問題もなく、きちんと出来ていれば画面に黒字に白の文字で
パソコンの情報が出力されます。
大体においてはCPUの型番(モデル)とメモリの容量などが表示されます。
これがPOST画面と言ったり、BIOS画面と言ったりする画面です。
ここまで表示されたら一安心。
問題なくできているという事が言えます。
次の工程は?
この次はHDDの取付に光学ドライブ(DVDやブルーレイドライブの事)を装着していく工程となります。
実は今回の最小構成のテストがクリアできてると大体6割方は成功なんです。
今回はここまで。次回は今回の続きかマザーボードに付いているコネクタ類に対する解説になるかと思います。
もしこの連載をお気に入り頂けましたら、Twitterやブログなどでどんどん紹介して下さい!
その他にもFacebookのいいねなど、応援いただけるとものすごく嬉しいです(ノ≧∀≦)ノ








Pingback: 自作パソコンの作例動画 最小構成まで | 自作応援 | パソコン自作超初心者講座